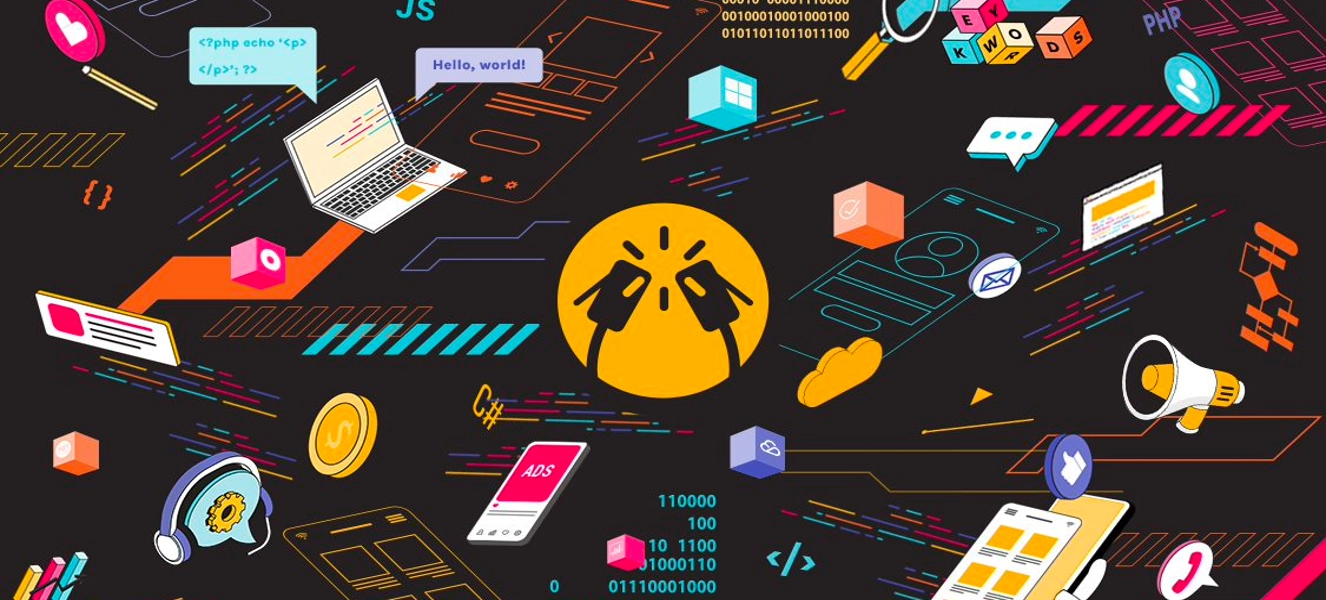Does your organization use SharePoint Online or SharePoint Server? This is good news for you. It connects and collaborates more than 200,000 global companies and 190 million people.
The SharePoint platform was launched in 2001 and has received numerous industry awards since then. It’s easy to see why after one trial run.
As well as simplifying everyday business activities, enhancing data management, and helping corporations meet compliance requirements, the platform simplifies everyday business activities.
It’s great to have you on board! If you’re new, welcome! Let’s take a look at how SharePoint works from a beginner’s perspective today.
What Is SharePoint?
In order to understand how SharePoint works, let’s first take a high-level look at its features.
In a nutshell, it’s an online collaboration tool for business teams. By using a web browser, organizations can create intranets using a centralized, secure platform for storing, organizing, and sharing business information.
Besides file sharing and file storing, it also allows companies to control information access and automate workflow between departments.
SharePoint Online is part of the Microsoft Cloud platform. A Microsoft 365 or Office 365 license enables seamless integration with other cloud-based applications and Microsoft offerings, like OneDrive for Business.
SharePoint enables many different business activities, so it should be viewed as a platform instead of a single tool.
What are SharePoint Sites?
Sites are always mentioned when discussing SharePoint best practices.
In SharePoint intranets, these areas allow teams to collaborate, search and save information. A user can invite others to work on a site with them, granting approval based on department, geography, and common tasks.
What are the benefits of this centralization? Previously, your organization’s data points were scattered across employee inboxes, hard drives, and laptops. Having all of them in one place makes it easier to take action on them.
As information is saved to the common platform, you can view and access it if you have authorized access to a site. Besides knowing where the latest document versions reside, you’ll also know who last accessed them.
The SharePoint search engine
Although SharePoint eliminates the need for clunky, outdated filing systems, finding the specific file you need could still be a challenge, right?
SharePoint’s search tool can help with that.
The idea of clicking through files can trigger a stress headache when you consider how much data your company produces on a daily basis.
It displays the files you need based on the keywords you enter. You can find any type of file in an instant, including slideshows, spreadsheets, audio and video files, and Word documents.
SharePoint Lists, Libraries, and Columns
Lists and libraries form the foundation of SharePoint. After examining how sites function, let’s explore how content can be organized within them.
SharePoint Lists
The most common way for your teams to create content in SharePoint is to save it in a list.
Similar to an Excel spreadsheet, a SharePoint list consists of headings and rows of data. Lists of prospective clients might be kept by sales groups, for example.
What makes this tool better than a simple spreadsheet? Through SharePoint, team members can interact with the data in more dynamic and immersive ways.
- Easily access, edit, add to, or update the list
- Sync the data with Microsoft Outlook and individual users
- Manage projects more efficiently by organizing timelines and tasks
SharePoint Document Libraries
Teams’ individual lists are contained in SharePoint libraries. Clients, partners, or even internal departments could have their own libraries.
Users can access the content and documents associated with each library by clicking on it.
SharePoint Columns
Multiple columns will appear when you open your lists and libraries. What are these and how do they work?
You can think of these columns as file tags. They serve a variety of functions, but their three primary functions are:
- Adding extra information to your documents (metadata)
- Organizing your documents into lists
- Storage and search of your documents
Organizing your documents in multiple categories can help you find your data in seconds. Even if all of them are located on the same site, you can organize them into multiple columns and assign them to multiple categories.
From there, you can sort, filter, and group the data more precisely. This will make it easier for users to find them in the future.
Columns can be a great way to add nuance to how you store content when your company has hundreds or thousands of employees creating, storing and editing documents.
Creating a SharePoint Site
Let’s create our first SharePoint site.
You’ll need an Office 365 business account to get started. Ensure your user privileges are set up correctly.
As soon as you have completed those steps, log into Office 365 as an administrator. In the top left corner, click “SharePoint” from the app menu.
Click “+ Create Site.”
Your next option is to create either a Communication Site or a Team Site. Using a Communication Site, you can post HR updates, company announcements, and more. In Team Sites, employees collaborate with each other.
Click “Communication Site” or “Team Site” to begin designing. Don’t worry if you’re not an expert here, but at least name your site and describe it. Once the setup is complete, select “Finish”.
Functionalities of a SharePoint site
You’ll notice a few core features immediately once the site is up and running. A few examples are:
- Conversations: Your team’s private message board
- OneNote Notebook: An idea repository for employees
- Documents: Your document storage and sharing location
- Site Pages: Team-specific web pages
The use of SharePoint libraries
The “Documents” tab can be found on the left-hand menu of your site.
Select “+ New” from the drop-down menu. A new library can be created or files can be added to an existing library. When you add an Office file, it will open in the appropriate web app.
You have three options when adding a non-Office file:
- Check to see if it’s a web-friendly file type (e.g. PDF).
- Open it with the right program on your device once you’ve downloaded it
- Use your Windows web browser to open it
Even if you don’t have the Office suite installed, Windows recognizes the SharePoint app.
You can access and edit a file within a library at the same time as someone else. Former SharePoint members used the “checkout” process, which has been modernized with this simultaneous editing feature.
If you wish to lock editing during your session, you can “check out” a file. By doing this, no one can save a new version of the file while you’re still working on it! It can still be downloaded and worked on by them, but they must press “check-in” before they can save.
Creating SharePoint site pages
Would you like to turn your SharePoint site into a mini-intranet for your team members? You can create Site Pages that are only accessible to those in your designated group and able to be viewed by them.
Each site page allows you to save text and images. Click “Pages” in the left-hand navigation menu. You will be able to choose from the following page types when the top menu bar appears:
- You can create Site Pages with only a title
- Team members can collaborate on content creation by using Wiki Pages
- Pre-designed dashboard-style layouts for Web Part Pages
As soon as you select your page type, the page will open and you can begin editing it. When you’re done, click “Publish” to make your team members able to view the page. Your left-hand menu shows a list of all the pages you can access.
Your SharePoint site can be enhanced with Apps
Adding apps to your SharePoint site allows you to make it even more dynamic.
These give you more creative control and allow you to handle data in a variety of ways than web parts.
As an example, let’s look at the Task app.
Administrators can create to-do lists for their teams using this resource. A job can be added, assigned, tracked and marked “complete” once it has been completed.
Click “+New” on your site’s home page and then “App.”
Here you’ll find a list of all the apps available. When you select one, it appears in the “Site Contents” tab on your left-hand menu. Delegating is as easy as opening it up.
How to Use SharePoint Successfully
Maintaining clear lines of communication is crucial to the success of your teams. Chaos can ensue if employees do not have real-time visibility into document updates.
It would be our pleasure to help you learn the ropes and improve efficiency in your own organization with SharePoint.
Whether traditional, hybrid, or distributed teams, if you’re looking to embrace new technologies to grow at an unparalleled pace, Microsoft SharePoint is the app for you. From small business owners to large corporations, your business can experience seamless communication and collaboration with Microsoft SharePoint.
If you’re convinced that Microsoft SharePoint is for you, don’t get left behind. ClinkIT Solutions will help set it up, provide training, and drive more revenue for your business. Learn more about Microsoft SharePoint and request a FREE CONSULTATION today.
Partner up with a Multi-Gold Certified Microsoft Partner and Software Services company so you can experience a successful, scalable, and secure workplace – now and for the future.